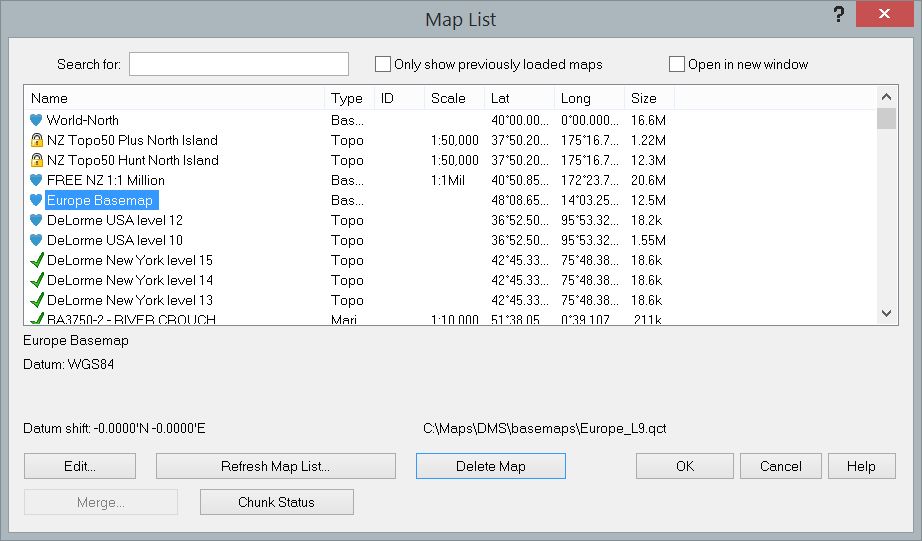
Click the Maps toolbar button, or the Map / Map List menu to open the list of all known maps installed on your computer.
To find maps available for Download, use the Digital Map Store button.
While viewing a map, right-click / Maps at cursor shows the same dialog, but only listing the maps that cover the point at the cursor.
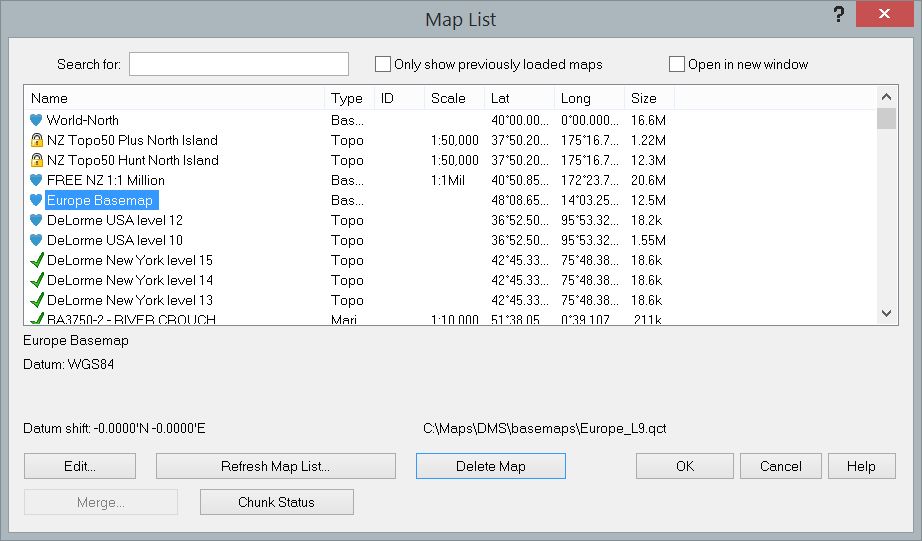
The list shows the map Name, Type, ID number, scale, the lat and long of the center of the map, and the size of the map file. You can sort the list by any of these criteria by clicking on the heading. Clicking a second time reverses the order of the sort.
To find a specific map, you can enter a few letters here to search for a specific map (by name or number). As you type, the list is cut down to only maps that match what you have typed.
When you use a CD of third party maps (other than Memory-Map's own cartography in QCT format) the files are not yet loaded into Memory-Map Navigator. This only happens when you actually view the map. If you want to list only maps that are ready to view immediately, enable the Only show previously loaded maps checkbox. Maps that are listed but not loaded are listed with an asterisk * after their name.
Normally, opening a new map replaces the one in the window you were viewing. If you want to open a new window to view the maps side-by-side, enable the Open in new window checkbox.
Selecting a map and clicking Edit allows you to change many of the attributes of the map, such as the name, datum shift, etc.
The Merge button allows you to combine several maps to form a new larger map. It is enabled when you have more than one map selected in the list. To select multiple maps, hold down the Ctrl key or the Shift key while you select the desired maps. There is no limit to the number of maps you can merge, but they must all be of a similar scale. Clicking the "Scale" button in the column headings will sort the maps in order of their scale, and help you select compatible maps for merging. You can also merge maps (one at a time) by right-clicking in the map window (see here). Note only sheet maps such as nautical charts can be merged. You cannot merge large seamless topo maps.
If you have some maps on the computer or on CD that are not listed, click Refresh Map List.
To remove a map from the list, click the Delete Map button. The map QCT file is deleted.
Each map has a license status icon, as follows:
 The map is free (no
license management or sign-in)
The map is free (no
license management or sign-in)
 The map is already
activated on this computer
The map is already
activated on this computer
 The map has not
been activated on this computer (you may have activation rights in your
account, or you may have to make a purchase)
The map has not
been activated on this computer (you may have activation rights in your
account, or you may have to make a purchase)
 The map has a
temporary evaluation license on this computer
The map has a
temporary evaluation license on this computer
 A top-up style DMS map
that has some chunks activated
A top-up style DMS map
that has some chunks activated
The Chunk Status button is enabled when the selected map is downloadable on-the-fly (using the QC3 file format). When you click this button, it shows a set of boxes on the screen to show where the content has been downloaded in full detail. This is useful if you are preparing to go on a trip and you want to make sure you have all the necessary mapping downloaded before leaving home. The chunk rectangles have the following colors:
Green: Fully downloaded & Activated
Blue: Activated for this PC but not fully downloaded (DMS Selections only)
Red: Downloaded in full but not Activated (DMS Selections only)
To remove the chunk status display, you can use the "Undo" button on the toolbar, or right click on the category in the Overlay list and delete. The chunks are actually stored as tracklogs, and you can save them as a GPX file to compare them with another device, etc.