|
Memory-Map has the ability to record your movements as a tracklog. It also calculates your distance traveled, maximum and average speeds, time spent stationary vs moving, and your altitude, ascent and descent.
To start recording a tracklog, use the Overlays menu Record Track, or use the configurable "Logging Button" (on the third page of the default layout). On iOS and Android, the app will record in the background if you use the home button to run another app or turn the screen off with the power button. Use the Overlay menu Stop Recording or the Stop Logging button, when you are finished. Record Track, or use the configurable "Logging Button" (on the third page of the default layout). On iOS and Android, the app will record in the background if you use the home button to run another app or turn the screen off with the power button. Use the Overlay menu Stop Recording or the Stop Logging button, when you are finished.
If you wish to pause the track recording for a while, for example during a rest stop, you can Stop Recording as normal. After your break, you can Resume Recording using the context menu for the recorded track on the map, or using the context menu for any of the track-related data items, or you can use the "Resume" Button which is a configurable item shown on the third page of the default layout. When a track is being recorded this button displays "Pause Recording" but in fact there is no difference between "Stop" and "Pause". A "Start Recording" command aways starts a new track, while "Resume Recording" will continue an existing track. The phrases "Logging" and "Track Recording" have the same meaning and are used interchangeably in the app.
To view the statistics for a track, tap it and use the context menu (or right-click) and Edit Track. Or go to  List Overlays, click Tracks, and select the track of interest in the table. This view let's you rename the track, add notes, and change it's color. You can also delete a track here. Real-time data about your current recorded track is also shown by switching to the third page, which can be customized to suit your needs. List Overlays, click Tracks, and select the track of interest in the table. This view let's you rename the track, add notes, and change it's color. You can also delete a track here. Real-time data about your current recorded track is also shown by switching to the third page, which can be customized to suit your needs.
The track statistics include the amount of Ascent and Descent, as measured by GPS or barometer. See Altitude Settings. The accuracy of these readings is highly dependent on the quality of the sensors on your device.
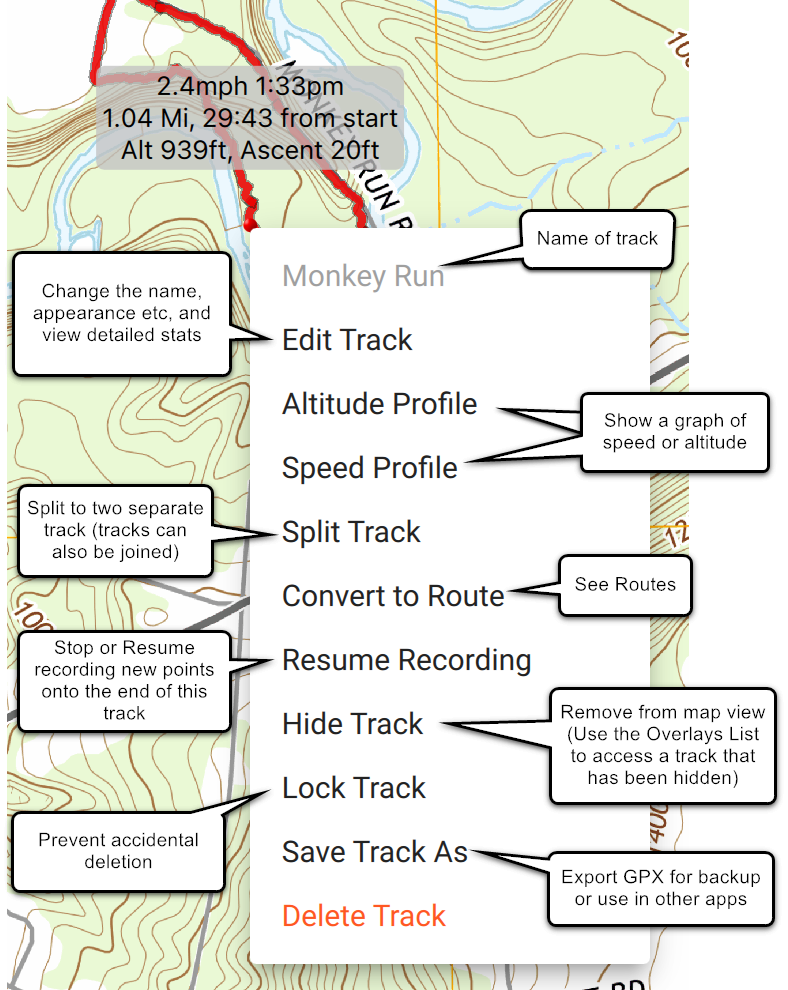
The Speed profile shows a graph of your speed against distance. Touch or drag in the profile to see the track details at that point and to highlight the corresponding point on the track. Click on the track to highlight the corresponding point on the profile.
.png)
Similarly, the Altitude profile will show a graph of the recorded altitude against distance. You have a choice of several methods of measuring altitude (see Altitude Settings) or you can select "No Altitude" to enable a 2D mode and turn off this feature. If you would like a graph of terrain altitude instead of the altitude measured by the GPS (which is often very noisy) you can convert the track into a Route and view the Route profile.
.png)
Next: Cloud Sync
|